すげっ
さすがに仕事早いですねぇ。
最近、大造・JUN・ヒサエ・大樹と関東勤務だった連中が
次々と地方に転勤になり、みんなで会える機会も無くなってくるのかと
思うと寂しい限りです。
そこでニューマーメイドが登場!!写真もアップ出来るし
今までの掲示板よりもみんなの近況がわかると思うので
オレは大歓迎です。(みんなが閲覧し、書き込むのが前提が・・・)
ヨシノスケは管理等大変?かもしれませんが、よろしくお願いいたします。
写真のアップのしかたがわからん・・・
左のメニューのどこだ?
さすがに仕事早いですねぇ。
最近、大造・JUN・ヒサエ・大樹と関東勤務だった連中が
次々と地方に転勤になり、みんなで会える機会も無くなってくるのかと
思うと寂しい限りです。
そこでニューマーメイドが登場!!写真もアップ出来るし
今までの掲示板よりもみんなの近況がわかると思うので
オレは大歓迎です。(みんなが閲覧し、書き込むのが前提が・・・)
ヨシノスケは管理等大変?かもしれませんが、よろしくお願いいたします。
写真のアップのしかたがわからん・・・
左のメニューのどこだ?
アップロードする画像サイズは横幅で最大500pxまでとしてください。
現在サイトの横幅は固定ですが、後々ウィンドウ幅に合わせれるようにします。
このブログでの記事の投稿の仕方を説明します。
各ページ右上にある「ログイン」をクリックするとユーザー、パスワード入力画面になるので自分のユーザー名でログインしてください。
ログイン後は下記の画面が表示されます。
(既にログイン状態の場合はユーザー名の入力画面は表示されません)
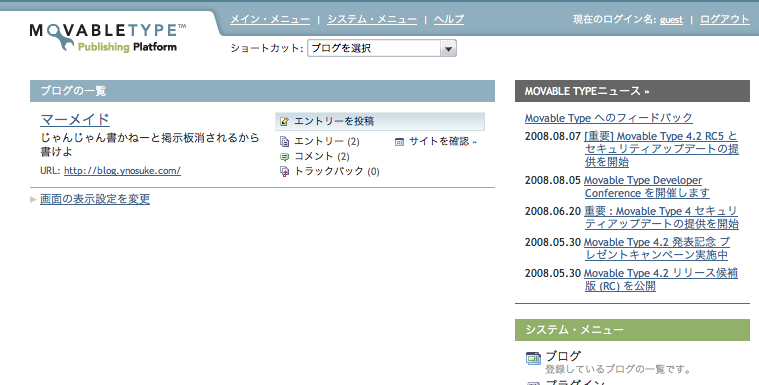
記事を投稿するには「エントリーを投稿」メニューを選択します。
記事の内容を入力する画面です。
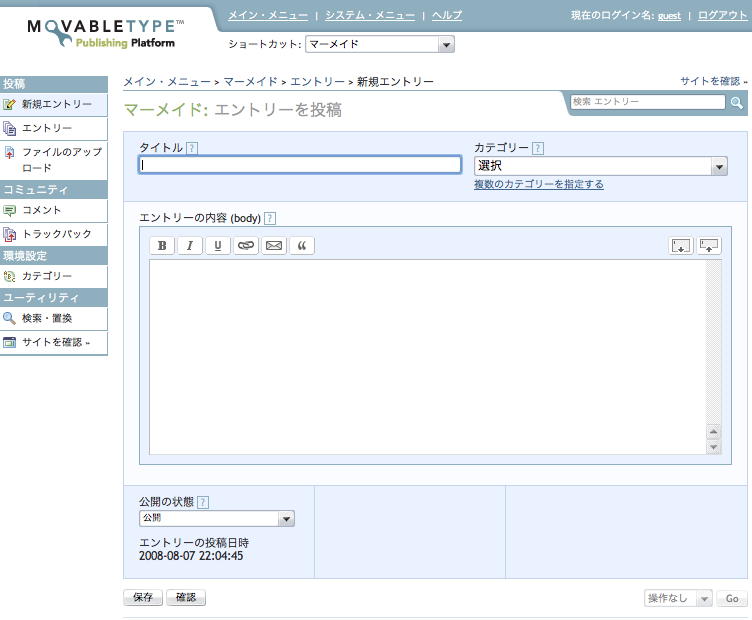
左下の「公開の状態」が「公開」になっているようにしてください。(初期状態では公開になっているはず)
また、カテゴリーは現在「日記」「連絡」「その他」を用意しています。
カテゴリーを選んでおけば、過去の記事を探しやすくなります。
必要であれば新しくカテゴリーを作成してもOKです。どうやら階層構造に出来るみたい。
日記の下にユーザー名をいれたりしてもいいかもね。
まあ、ここらへんは記事を投稿した後でも編集できるんで最初は深く悩まなくてもいいです。
画像を表示したい場合は左のメニューから「ファイルのアップロード」を選択して書き画面を表示させます。
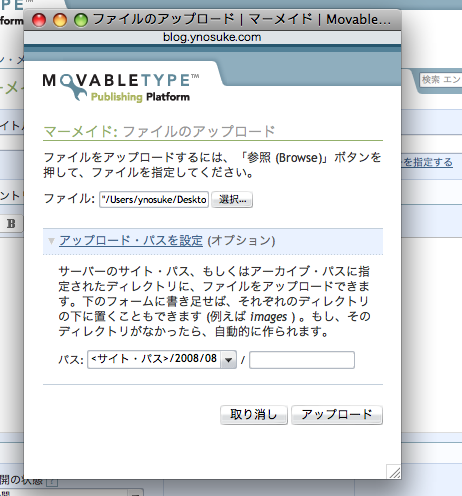
ここで「アップロード・パスを設定」で「<サイトパス>/XXXX/XX/XX」を選択してください。
日付で分けてファイルを置かないと、同じファイル名が上書きされてしまうため。
「アップロード」を選択すると下記画面が表示されます。
「同じ名前のファイルがあります」とか言われた場合はファイル名を変更して再度アップロードしてください。
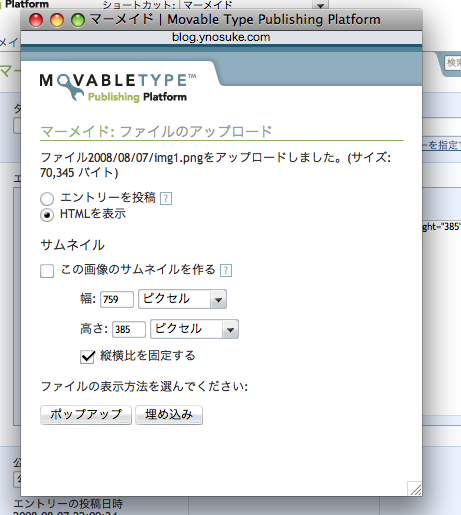
この画面では、まだ記事の内容を入力していない場合は「エントリーを投稿」、既に記事を書いている場合は「HTMLを表示」を選択してください。
次に「埋め込み」ボタンを選択します。
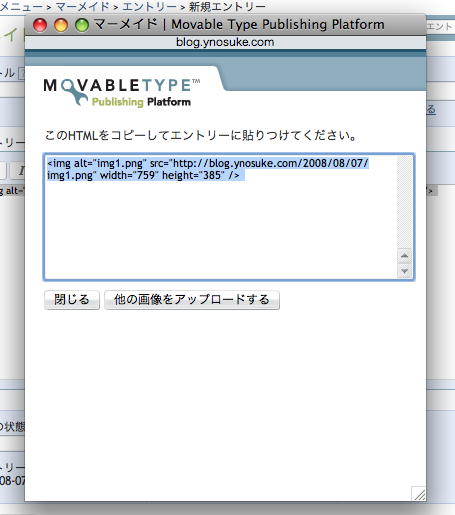
前の画面で「HTMLを表示」としていた場合は表示されたコードをエントリーに貼付けてください。
全ての記事の入力が終わったら「保存」を押して完了です。
画像は投稿時の左メニューにある「ファイルのアップロード」から画像を選択します。

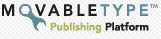 Powered by Movable Type 3.36
Powered by Movable Type 3.36